chrome浏览器下载播放中的视频(chrome浏览器下载播放中的视频在哪)
硬件: Windows系统 版本: 115.0.6223.115 大小: 33.33MB 语言: 简体中文 评分: 发布: 2019-07-33 更新: 2024-11-06 厂商: 谷歌信息技术
硬件:Windows系统 版本:115.0.6223.115 大小:33.33MB 厂商: 谷歌信息技术 发布:2019-07-33 更新:2024-11-06
硬件:Windows系统 版本:115.0.6223.115 大小:33.33MB 厂商:谷歌信息技术 发布:2019-07-33 更新:2024-11-06
跳转至官网
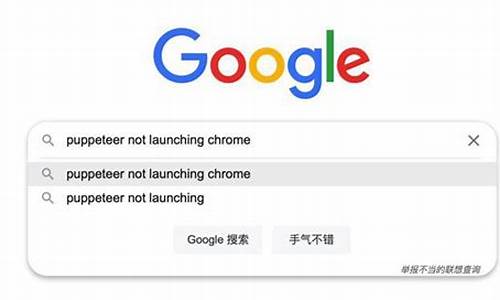
在现代互联网时代,视频已经成为了人们获取信息和娱乐的重要方式之一。而Chrome浏览器作为一款流行的网络浏览器,也提供了方便快捷的视频下载和播放功能。本文将详细介绍如何使用Chrome浏览器下载和播放中的视频。
一、下载视频
1. 安装扩展程序
为了更加方便地下载视频,我们可以安装一些扩展程序。例如“Video DownloadHelper”等扩展程序,可以帮助我们快速、简单地下载视频。
2. 复制视频链接
在网页上找到需要下载的视频,并将其鼠标悬停在视频上,等待弹出菜单出现。在菜单中选择“复制视频地址”或“复制链接地址”,以便后续使用。
3. 粘贴视频链接
在Chrome浏览器中,按下Ctrl V键将刚刚复制的视频链接粘贴到扩展程序的输入框中。然后点击“Download”按钮开始下载。
4. 选择下载路径
在下载过程中,我们需要选择一个合适的下载路径来存储视频文件。可以选择桌面、文档文件夹或者特定的文件夹进行存储。
5. 等待下载完成
根据视频的大小和网速的不同,下载时间也会有所差异。一般来说,较小的视频可以在几秒钟内下载完成,而较大的视频则可能需要几分钟或更长时间才能完成下载。
6. 转换格式(可选)
有些视频可能只能在某些播放器中播放,因此我们需要将其转换为其他格式以便在其他设备或软件中播放。可以使用一些免费的在线转换工具来进行格式转换。
二、播放视频
1. 打开Chrome浏览器
打开Chrome浏览器,并访问需要播放视频的网站。
2. 双击视频文件
在网页上找到需要播放的视频文件,双击鼠标左键即可开始播放。如果需要全屏播放,可以按下F11键或者点击浏览器右上角的全屏按钮。
3. 调整音量和画质
在播放过程中,可以通过拖动滑块或者点击音量图标来调整音量大小。同时,也可以通过点击画面下方的画质选项来切换不同的画质。
4. 暂停和继续播放
在播放过程中,可以通过点击暂停按钮或者继续按钮来暂停或继续播放视频。如果需要跳转到某个时间点进行播放,可以使用进度条或者时间轴进行控制。
三、总结
通过以上步骤,我们就可以在Chrome浏览器中轻松地下载和播放中的视频了。需要注意的是,在下载和分享视频时,请遵守相关法律法规和版权规定,不要侵犯他人的合法权益。






